![]()
1、FTP
FTP 是 TCP/IP 协议组中的协议之一,是英文File Transfer Protocol的缩写。该协议是Internet文件传送的基础,它由一系列规格说明文档组成,目标是提高文件的共享性,提供非直接使用远程计算机,使存储介质对用户透明和可靠高效地传送数据。简单的说,FTP就是完成两台计算机之间的拷贝,从远程计算机拷贝文件至自己的计算机上,称之为“下载(download)”文件。若将文件从自己计算机中拷贝至远程计算机上,则称之为“上载(upload)”文件。在TCP/IP协议中,FTP标准命令TCP端口号为21,Port方式数据端口为20。
FTP协议的任务是从一台计算机将文件传送到另一台计算机,它与这两台计算机所处的位置、联接的方式、甚至是是否使用相同的操作系统无关。假设两台计算机通过ftp协议对话,并且能访问Internet, 你可以用ftp命令来传输文件。每种操作系统使用上有某一些细微差别,但是每种协议基本的命令结构是相同的。
2、FTP的传输方式
FTP的传输有两种方式:ASCII传输模式和二进制数据传输模式。
(1)ASCII传输方式:假定用户正在拷贝的文件包含的简单ASCII码文本,如果在远程机器上运行的不是UNIX,当文件传输时ftp通常会自动地调整文件的内容以便于把文件解释成另外那台计算机存储文本文件的格式。
但是常常有这样的情况,用户正在传输的文件包含的不是文本文件,它们可能是程序,数据库,字处理文件或者压缩文件(尽管字处理文件包含的大部分是文本,其中也包含有指示页尺寸,字库等信息的非打印字符)。在拷贝任何非文本文件之前,用binary 命令告诉ftp逐字拷贝,不要对这些文件进行处理,这也是下面要讲的二进制传输。
(2)二进制传输模式:在二进制传输中,保存文件的位序,以便原始和拷贝的是逐位一一对应的。即使目的地机器上包含位序列的文件是没意义的。例如,macintosh以二进制方式传送可执行文件到Windows系统,在对方系统上,此文件不能执行。
如果你在ASCII方式下传输二进制文件,即使不需要也仍会转译。这会使传输稍微变慢 ,也会损坏数据,使文件变得不能用。(在大多数计算机上,ASCII方式一般假设每一字符的第一有效位无意义,因为ASCII字符组合不使用它。如果你传输二进制文件,所有的位都是重要的。)如果你知道这两台机器是同样的,则二进制方式对文本文件和数据文件都是有效的。
![]()
1、添加组
组可以帮助集中管理用户,减轻用户管理的工作量。
(1)在Serv-U管理员窗口左侧右击“组”,在快捷菜单中选择“新建组”,输入组名,如图2-4-20所示。
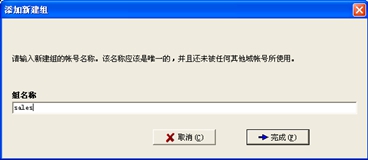
图2-4-20
(2)单击“完成”按钮,完成组的创建,如图2-4-21所示。
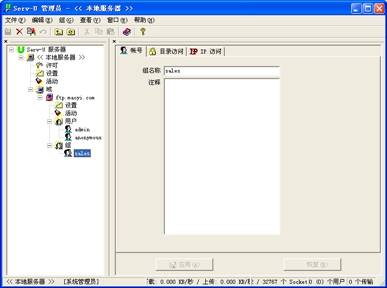
图2-4-21
(3)创建用户lib,并将其加入到sales组,加入组的方式单击![]() 图标,如图2-4-22所示。
图标,如图2-4-22所示。
![]()
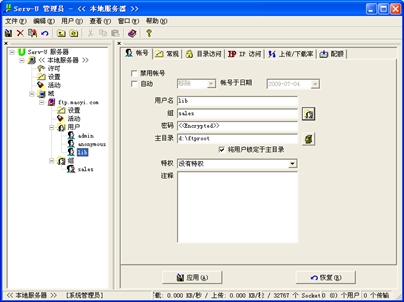
图2-4-22
2、设置用户属性
Serv-U最大的有点是可以对不同用户的权限进行相应的设定,可以通过设置文件存取权限来合理地进行资源分配,从而方便地对用户进行管理。
单击要修改的用户,如lib,选择“帐号”标签。
(1)禁用帐号:禁用该用户账户。
(2)自动:移除/禁用帐号于日期:在指定日期删除或禁用该用户账户,如图2-4-23所示。

图2-4-23
(3)组:将该用户加入指定的组。
(4)密码:修改密码。
(5)主目录:设置和修改主目录。
(6)特权:设置用户权限,有以下几种权限。无权限、组管理员、域管理员、系统管理员、只读管理员。如图2-4-24所示。
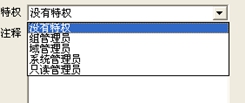
图2-4-24
3、限制用户上传/下载及多线程访问
当访问服务器的用户较多或一些宽带用户使用多线程下载工具进行大量下载时,会占用有限的带宽,情况严重的话会使服务器运行缓慢甚至造成服务器崩溃。解决上述问题的最有效方法是限制用户的上传/下载速率以及单个IP地址的最大连接数,如图2-4-25所示。
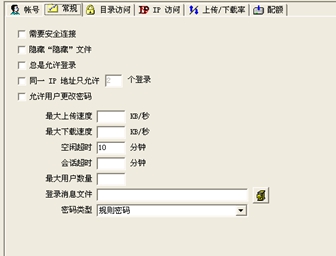
图2-4-25
进行如下设置:
同一IP地址只允许2个登录:选中该复选框,可以在中间的文本框中设置同一个IP地址在同一时间的最大连接数。
最大上传速度:设置用户最大的上传速度。
最大下载速度:设置用户最大的下载速度。
4、设置磁盘配额
为了防止具有写权限的用户向服务器占用过多的服务器空间,可以限定用户上传的容量。单击“配额”选项卡,选中“启用磁盘配额”选项,设置“最大”值,即允许用户上传文件的最大容量。同时在“当前”文本框中将显示用户已使用的磁盘空间的大小,可以通过“计算当前”按钮计算当前使用的容量,如图2-4-26所示。
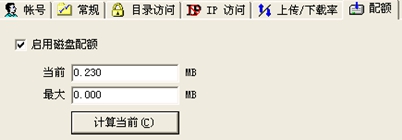
图2-4-26


